Table of Contents
Once again, after a Windows update, Windows Defender activated itself again. It finally bothered me enough to take an actual look at how to disable it permanently and reliably, in a fully automated way (a PowerShell script), on my Windows 10 20H2 (build 19042).
WARNING (please read me):
This script is not intended as a “stop/start” solution. It aims at disabeling permanently windows defender, even removing its files if you chose to. I made it as a malware analyst, for my usage, and decided to share it to help others. The “general public” might find another, easier to use solution that suit their need better.
I would also add that some alternative working solutions have been added in the comments of this article (many thanks to their writers !) : it’s definitly worth checking.
TL;DR : the final script can be found here : https://github.com/jeremybeaume/tools/blob/master/disable-defender.ps1
Registry configuration
First, I took some time to look at the registry configuration, where are the parameters located, and how/when the values were changed. Procmon, from SysInternals, is a very convenient tool for this kind of research.
I looked for registry access with “Defender” in the path, and this is the result:
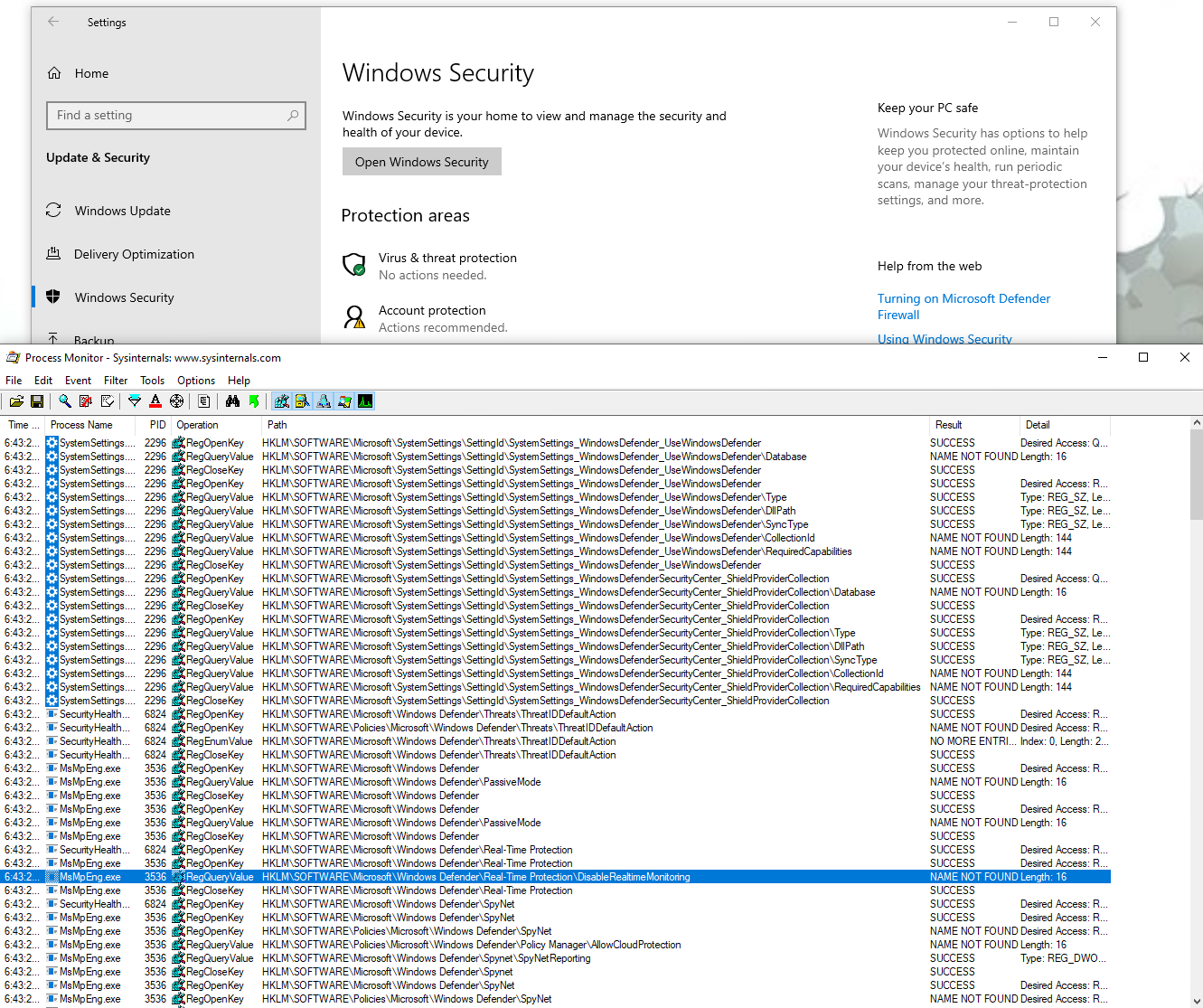
We get a first idea of the configuration location, most interesting keys seems to be under HKLM\SOFTWARE\Microsoft\Windows Defender.
Then I proceeded to check the keys for each parameter.
First on the list is the “Real-Time protection”, modifying the key HKLM\SOFTWARE\Microsoft\Windows Defender\Real-Time Protection\DisableRealtimeMonitoring
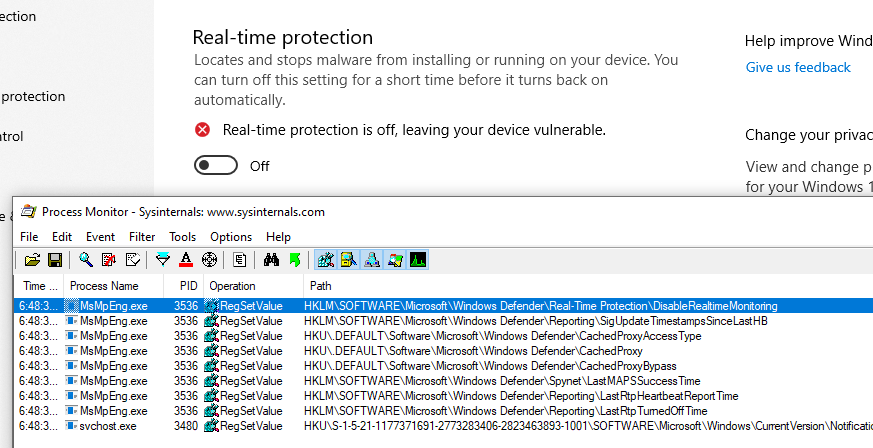
Then the “cloud-delivered protection”, with the key HKLM\SOFTWARE\Microsoft\Windows Defender\SpyNet\SpyNetReporting :
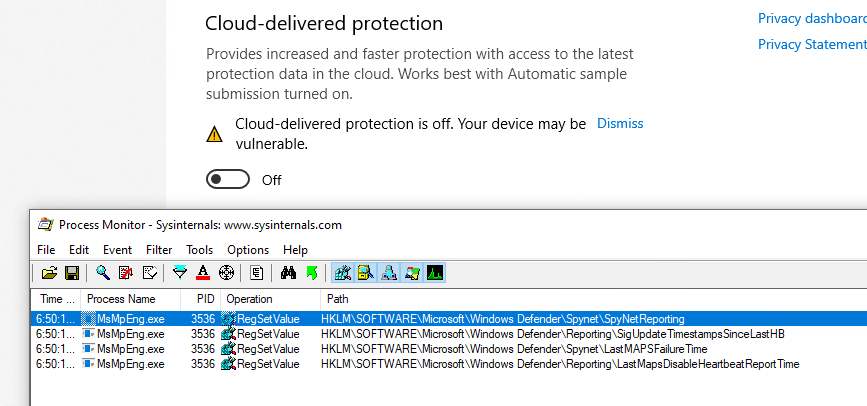
(For reference, the key for “Automatic sample submission” is HKLM\SOFTWARE\Microsoft\Windows Defender\SpyNet\SubmitSampleConsent)
The “Tamper Protection” is next, using 2 keys: HKLM\SOFTWARE\Microsoft\Windows Defender\Features\TamperProtection (4 when disabled) and HKLM\SOFTWARE\Microsoft\Windows Defender\Features\TamperProtectionSource (2 when disabled)
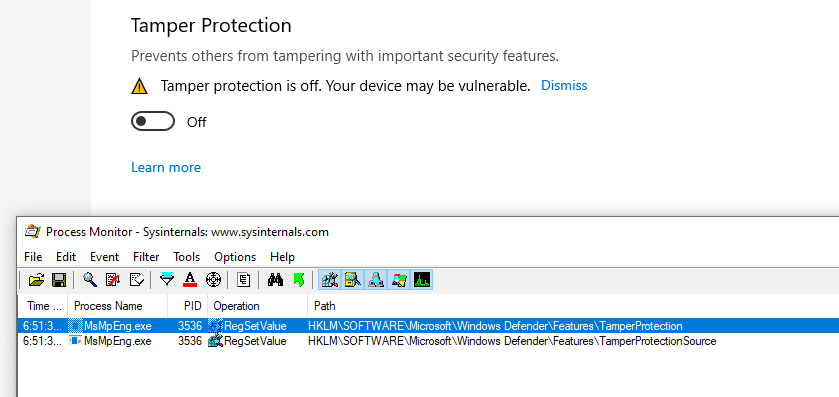
And lastly, exclusions are stored in subkeys of HKLM\SOFTWARE\Microsoft\Windows Defender\Exclusions depending on their type:
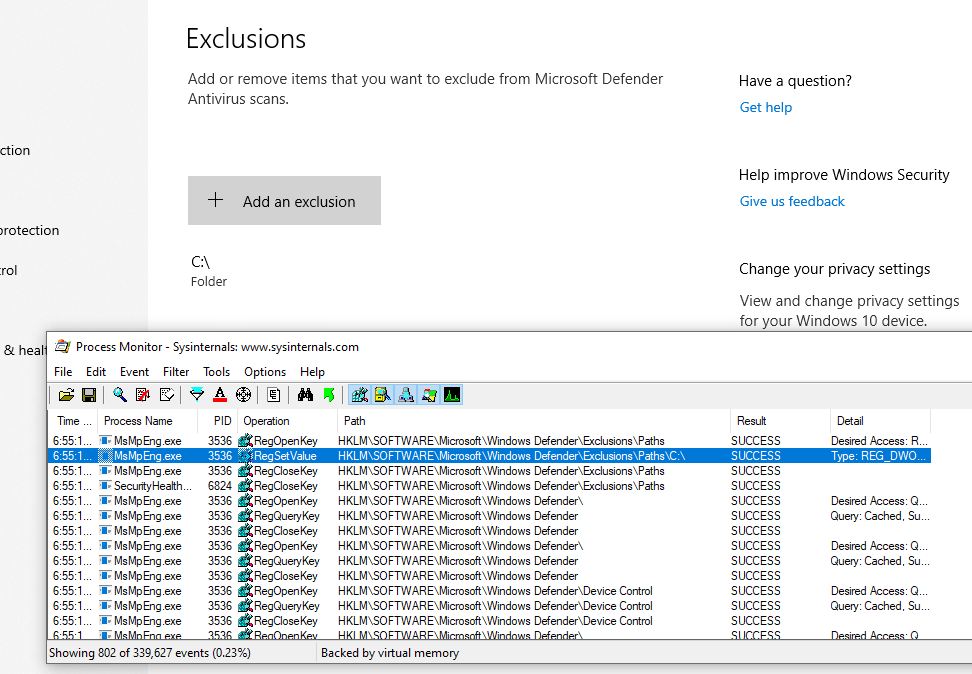
Now, one thing to note is that the Administrator (meaning members of the BUILTIN\Administrators group) cannot change those keys (only SYSTEM can):
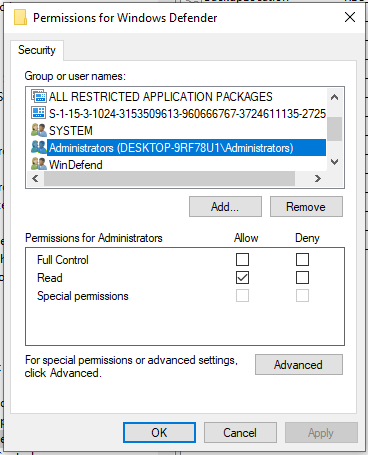
An even as SYSTEM, with tamper protection off, writing is still not authorized:
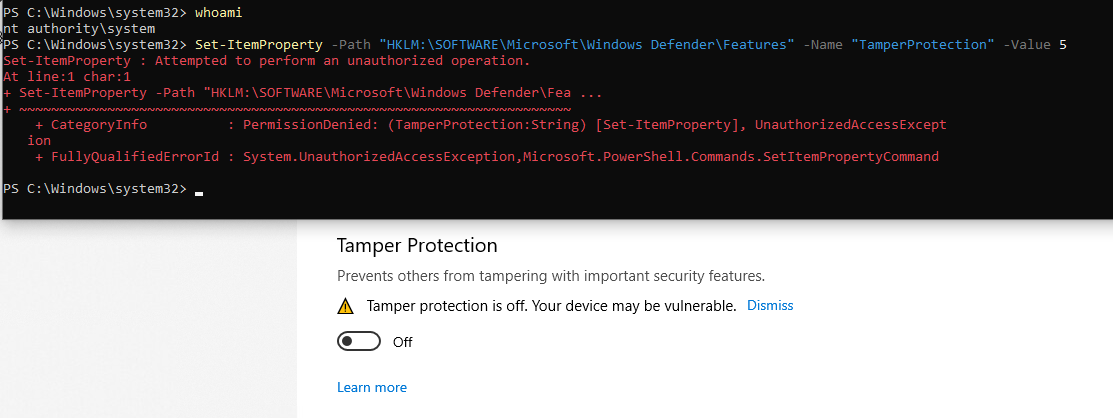
So here we are :
- There is not option to disable “Tamper Protection” in powershel (that’s the point ….).
- We can’t edit the configuration directly in the registry, even as SYSTEM.
What I used to do was using Set-MpPreference to add whole drives as exception, but sometimes I would still get alerts : Defender is still running and analyzing my actions.
Of course, Microsoft provides ways and documentation to disable Defender, so let’s check them out.
Disable Defender: the Microsoft way
DisableAntiSpyware
Searching on the internet (like ), there seems to be a registry key for that, named
DisableAntiSpyware. It is indeed read when opening the configuration:
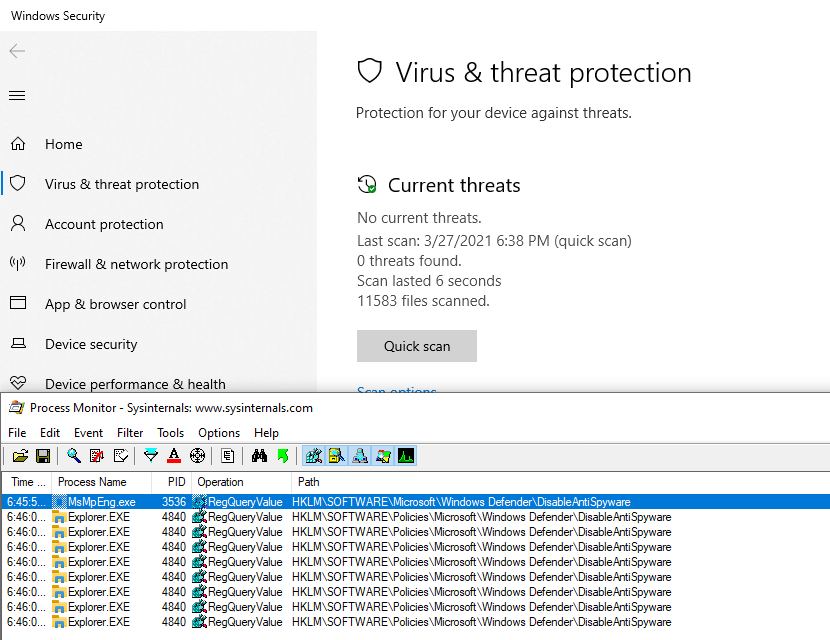
2 Keys are read, one in the “main configuration” key, and one under HKLM\SOFTWARE\Policies. This second one, we can write, to let’s go for it!
I created it, Defender was still running, without warning or anything, so it doesn’t seem to have any effect. But it gets better, it is actually considered a Severe security alert!
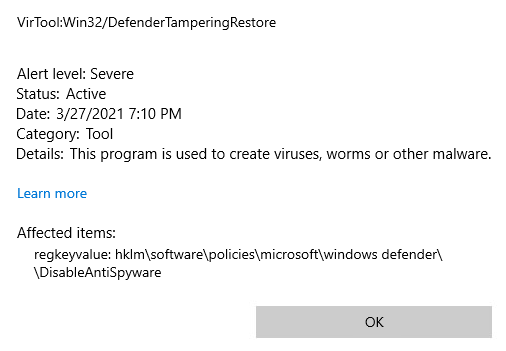
Maybe we need to be more subtle, and use gpedit to edit this policy, let’s try that!
GPO
Here is what we get when editing the policy with gpedit :
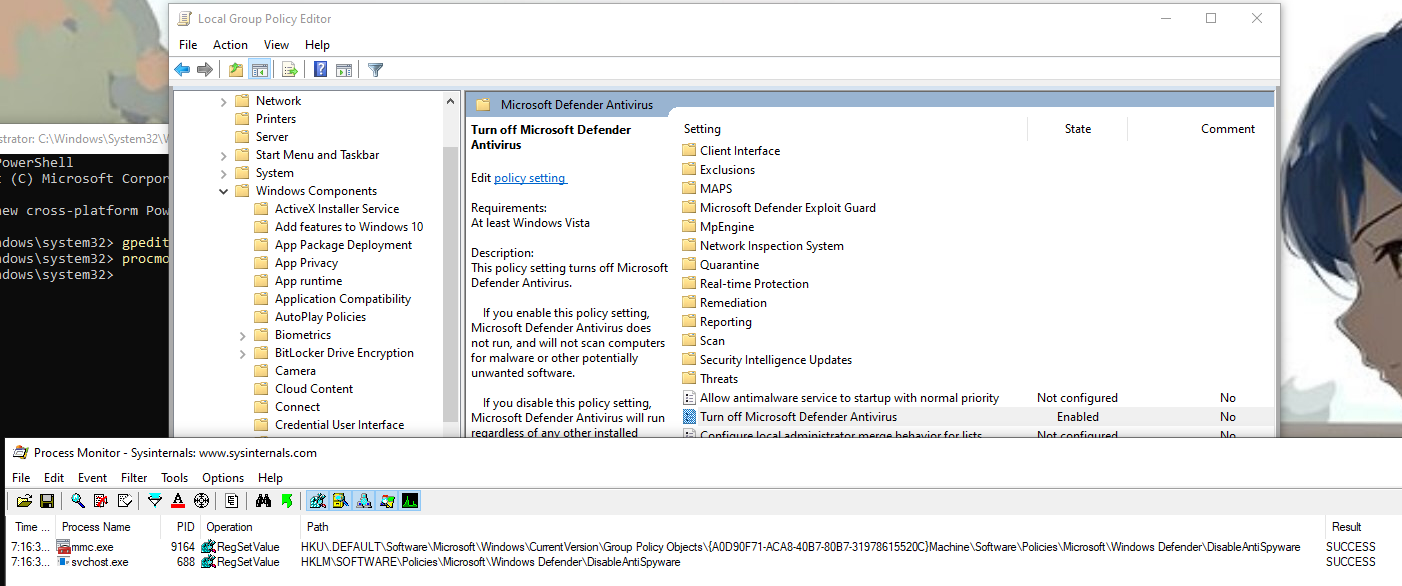
The previous key is actually written by a service (svchost.exe -k netsvcs -p -s gpsvc) and another one is written in a policy object. This time is doesn’t raise a security alert, so the second key must be necessary. I also noted that a 3rd key is written when the tamper protection is off:

This 3rd key is written by MsMpEng.exe which happens to be the binary run by the Microsoft Defender service: this is the Defender userland engine. So, we should be good to go then?
Well, nothing is disabled yet, and after reboot …. the policy is removed! So this seems to be completely ignored.
Temporary solution
I finally managed to disable it, by adding a process exclusion (including regedit.exe):
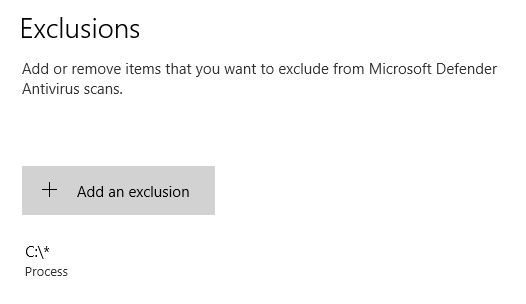
Then, with “Tamper Protection” off, and as SYSTEM, the key HKLM\SOFTWARE\Microsoft\Windows Defender\DisableAntiSpyware finally becomes writable. Setting its value to 1 immediately stops Windows Defender:
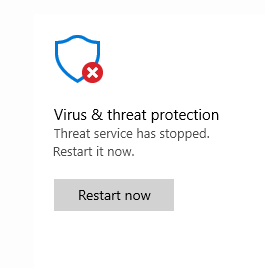
So here we are! But …. no 🙂 This is still overwritten on reboot! This a good enough temporary solution, but as we need to disable the “Tamper Protection”, it cannot be scripted in PowerShell.
Disable Defender: the hacker way
How it works
So I did not found any way to configure Defender itself to stop running. But it actually runs in a Service, so maybe there is something there. The service cannot be modified using services.msc as we would usually do:
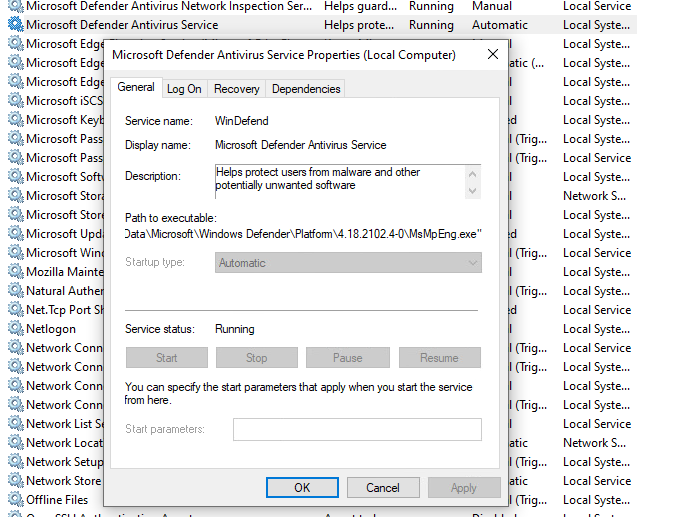
See how everything is greyed out?
We can also find the kernel drivers used by Defender, with msinfo32:

But, and that’s what we’re going to use : we can edit (at least for now) the registry keys associated to those services and drivers, in HKLM\SYSTEM\CurrentControlSet\Services\. We set they Start value to 4, meaning “Disabled”, and after next reboot, the services and driver will not be loaded / started, and so Defender will not be working anymore ! And indeed, after the reboot :

We’re good to go, finally! It’s weird that we can edit those registry keys, when services.msc doesn’t let us modify the service, but well … It works! Let’s script the whole thing.
Scripting in PowerShell
I put everything in a convenient script that disables what it can directly in defender (Set-MpPreference), then modify the registry to disable the services, and set itself up to run again after reboot, to complete the removal. I’ll break it down below.
First, I make sure to elevate to Administrator (mandatory, and actually used when the scripted is run after rebooting), and SYSTEM if psexec is available. SYSTEM is optional, but we need it to write in the registry to modify the parameters in case Defender would still re-enable itself one day (because it sure will …).
if(-Not $($(whoami) -eq "nt authority\system")) {
$IsSystem = $false
# Elevate to admin (needed when called after reboot)
if (-Not ([Security.Principal.WindowsPrincipal] [Security.Principal.WindowsIdentity]::GetCurrent()).IsInRole([Security.Principal.WindowsBuiltInRole] 'Administrator')) {
Write-Host " [i] Elevate to Administrator"
$CommandLine = "-ExecutionPolicy Bypass `"" + $MyInvocation.MyCommand.Path + "`" " + $MyInvocation.UnboundArguments
Start-Process -FilePath PowerShell.exe -Verb Runas -ArgumentList $CommandLine
Exit
}
# Elevate to SYSTEM if psexec is available
$psexec_path = $(Get-Command PsExec -ErrorAction 'ignore').Source
if($psexec_path) {
Write-Host " [i] Elevate to SYSTEM"
$CommandLine = " -i -s powershell.exe -ExecutionPolicy Bypass `"" + $MyInvocation.MyCommand.Path + "`" " + $MyInvocation.UnboundArguments
Start-Process -WindowStyle Hidden -FilePath $psexec_path -ArgumentList $CommandLine
exit
} else {
Write-Host " [i] PsExec not found, will continue as Administrator"
}
} else {
$IsSystem = $true
}
Then the script use the Set-MpPreference command to disable everything we can, adding exception for all drive leter, and disabling all available engines.
67..90|foreach-object{
$drive = [char]$_
Add-MpPreference -ExclusionPath "$($drive):\" -ErrorAction SilentlyContinue
Add-MpPreference -ExclusionProcess "$($drive):\*" -ErrorAction SilentlyContinue
}
Write-Host " [+] Disable scanning engines (Set-MpPreference)"
Set-MpPreference -DisableArchiveScanning 1 -ErrorAction SilentlyContinue
Set-MpPreference -DisableBehaviorMonitoring 1 -ErrorAction SilentlyContinue
Set-MpPreference -DisableIntrusionPreventionSystem 1 -ErrorAction SilentlyContinue
Set-MpPreference -DisableIOAVProtection 1 -ErrorAction SilentlyContinue
Set-MpPreference -DisableRemovableDriveScanning 1 -ErrorAction SilentlyContinue
Set-MpPreference -DisableBlockAtFirstSeen 1 -ErrorAction SilentlyContinue
Set-MpPreference -DisableScanningMappedNetworkDrivesForFullScan 1 -ErrorAction SilentlyContinue
Set-MpPreference -DisableScanningNetworkFiles 1 -ErrorAction SilentlyContinue
Set-MpPreference -DisableScriptScanning 1 -ErrorAction SilentlyContinue
Set-MpPreference -DisableRealtimeMonitoring 1 -ErrorAction SilentlyContinue
Write-Host " [+] Set default actions to Allow (Set-MpPreference)"
Set-MpPreference -LowThreatDefaultAction Allow -ErrorAction SilentlyContinue
Set-MpPreference -ModerateThreatDefaultAction Allow -ErrorAction SilentlyContinue
Set-MpPreference -HighThreatDefaultAction Allow -ErrorAction SilentlyContinue
Then the services and drivers are disabled, and the script checks if it need to reboot :
$need_reboot = $false
# WdNisSvc Network Inspection Service
# WinDefend Antivirus Service
# Sense : Advanced Protection Service
$svc_list = @("WdNisSvc", "WinDefend", "Sense")
foreach($svc in $svc_list) {
if($(Test-Path "HKLM:\SYSTEM\CurrentControlSet\Services\$svc")) {
if( $(Get-ItemProperty -Path "HKLM:\SYSTEM\CurrentControlSet\Services\$svc").Start -eq 4) {
Write-Host " [i] Service $svc already disabled"
} else {
Write-Host " [i] Disable service $svc (next reboot)"
Set-ItemProperty -Path "HKLM:\SYSTEM\CurrentControlSet\Services\$svc" -Name Start -Value 4
$need_reboot = $true
}
} else {
Write-Host " [i] Service $svc already deleted"
}
}
Write-Host " [+] Disable drivers"
# WdnisDrv : Network Inspection System Driver
# wdfilter : Mini-Filter Driver
# wdboot : Boot Driver
$drv_list = @("WdnisDrv", "wdfilter", "wdboot")
foreach($drv in $drv_list) {
if($(Test-Path "HKLM:\SYSTEM\CurrentControlSet\Services\$drv")) {
if( $(Get-ItemProperty -Path "HKLM:\SYSTEM\CurrentControlSet\Services\$drv").Start -eq 4) {
Write-Host " [i] Driver $drv already disabled"
} else {
Write-Host " [i] Disable driver $drv (next reboot)"
Set-ItemProperty -Path "HKLM:\SYSTEM\CurrentControlSet\Services\$drv" -Name Start -Value 4
$need_reboot = $true
}
} else {
Write-Host " [i] Driver $drv already deleted"
}
}
# Check if service running or not
if($(GET-Service -Name WinDefend).Status -eq "Running") {
Write-Host " [+] WinDefend Service still running (reboot required)"
$need_reboot = $true
} else {
Write-Host " [+] WinDefend Service not running"
}
To execute after reboot, a shortcut is added in C:\ProgramData\Microsoft\Windows\Start Menu\Programs\StartUp\, and deleted after use.
$link_reboot = "C:\ProgramData\Microsoft\Windows\Start Menu\Programs\StartUp\disable-defender.lnk"
Remove-Item -Force "$link_reboot" -ErrorAction 'ignore' # Remove the link (only execute once after reboot)
if($need_reboot) {
Write-Host " [+] This script will be started again after reboot." -BackgroundColor DarkRed -ForegroundColor White
$powershell_path = '"C:\Windows\System32\WindowsPowerShell\v1.0\powershell.exe"'
$cmdargs = "-ExecutionPolicy Bypass `"" + $MyInvocation.MyCommand.Path + "`" " + $MyInvocation.UnboundArguments
$res = New-Item $(Split-Path -Path $link_reboot -Parent) -ItemType Directory -Force
$WshShell = New-Object -comObject WScript.Shell
$shortcut = $WshShell.CreateShortcut($link_reboot)
$shortcut.TargetPath = $powershell_path
$shortcut.Arguments = $cmdargs
$shortcut.WorkingDirectory = "$(Split-Path -Path $PSScriptRoot -Parent)"
$shortcut.Save()
Finally, if we don’t need to reboot, we can finish cleaning up : configure the registry, and delete the files if we wish to :
} else {
if($IsSystem) {
# Configure the Defender registry to disable it (and the TamperProtection)
# editing HKLM:\SOFTWARE\Microsoft\Windows Defender\ requires to be SYSTEM
Write-Host " [+] Disable all functionnalities with registry keys (SYSTEM privilege)"
# Cloud-delivered protection:
Set-ItemProperty -Path "HKLM:\SOFTWARE\Microsoft\Windows Defender\Real-Time Protection" -Name SpyNetReporting -Value 0
# Automatic Sample submission
Set-ItemProperty -Path "HKLM:\SOFTWARE\Microsoft\Windows Defender\Real-Time Protection" -Name SubmitSamplesConsent -Value 0
# Tamper protection
Set-ItemProperty -Path "HKLM:\SOFTWARE\Microsoft\Windows Defender\Features" -Name TamperProtection -Value 4
# Disable in registry
Set-ItemProperty -Path "HKLM:\SOFTWARE\Microsoft\Windows Defender" -Name DisableAntiSpyware -Value 1
Set-ItemProperty -Path "HKLM:\SOFTWARE\Policies\Microsoft\Windows Defender" -Name DisableAntiSpyware -Value 1
} else {
Write-Host " [W] (Optional) Cannot configure registry (not SYSTEM)"
}
if($MyInvocation.UnboundArguments -And $($MyInvocation.UnboundArguments.tolower().Contains("-delete"))) {
# Delete Defender files
function Delete-Show-Error {
$path_exists = Test-Path $args[0]
if($path_exists) {
Remove-Item -Recurse -Force -Path $args[0]
} else {
Write-Host " [i] $($args[0]) already deleted"
}
}
Write-Host ""
Write-Host "[+] Delete Windows Defender (files, services, drivers)"
# Delete files
Delete-Show-Error "C:\ProgramData\Windows\Windows Defender\"
Delete-Show-Error "C:\ProgramData\Windows\Windows Defender Advanced Threat Protection\"
# Delete drivers
Delete-Show-Error "C:\Windows\System32\drivers\wd\"
# Delete service registry entries
foreach($svc in $svc_list) {
Delete-Show-Error "HKLM:\SYSTEM\CurrentControlSet\Services\$svc"
}
# Delete drivers registry entries
foreach($drv in $drv_list) {
Delete-Show-Error "HKLM:\SYSTEM\CurrentControlSet\Services\$drv"
}
}
}
Write-Host ""
Read-Host -Prompt "Press any key to continue"
And we are done ! Final result can be downloaded here : https://github.com/jeremybeaume/tools/blob/master/disable-defender.ps1
It can be executed from anywhere in the file system. The parameter -Delete will delete the files linked to Defender after reboot. And it should work fine, until the Tamper Protection also protects the services ergistry key, which is bound to happen someday. I’m actually surprised it doesn’t already …

Worked, thank you been looking for a fix.
Can you confirm If I did this correctly.
After using this script as best I could (I just ran it a handful of times in safe mode), now there is the usual windows defender icon in my system tray that has a red x.
In defender it says: “Your virus and threat protection is managed by your organization” With a red X saying “No active anti-virus provider”…
Does this mean I did it correctly? I see the Defender folders still in Program Files, & thought they would be deleted.
Seems like you could have–just once–done a “Recovery” boot to get into the WindowsPE Recovery Environment, which gives easy access to the whole “real” registry hive while it’s in an unprotected (and unchanging “frozen”) state. So then you could trivially make any kind of changes either with the offline REG.EXE at that point, or even load the whole “real” hive into RE, for full-blown editing by having the RE environment host it, by using it’s own “toy” hive… I do it all the time….
hi there, I’m on windows 10 and I’ve disabled Windows Update and set the execution policy, rebooted into safemode and while debugging the script, this is what I see:
basically permission denied despite having elevated permissions
[+] Disable Windows Defender (as nt authority\system)
[+] Add exclusions
[+] Disable scanning engines (Set-MpPreference)
[+] Set default actions to Allow (Set-MpPreference)
[+] Disable services
[i] Disable service WdNisSvc (next reboot)
Set-ItemProperty : Attempted to perform an unauthorized operation.
At C:\users\desei\disable-defender.ps1:114 char:13
+ Set-ItemProperty -Path “HKLM:\SYSTEM\CurrentControlSet\Se …
+ ~~~~~~~~~~~~~~~~~~~~~~~~~~~~~~~~~~~~~~~~~~~~~~~~~~~~~~~~~
+ CategoryInfo : PermissionDenied: (Start:String) [Set-ItemProperty], UnauthorizedAccessException
+ FullyQualifiedErrorId : System.UnauthorizedAccessException,Microsoft.PowerShell.Commands.SetItemPropertyCommand
[i] Disable service WinDefend (next reboot)
Set-ItemProperty : Attempted to perform an unauthorized operation.
At C:\users\desei\disable-defender.ps1:114 char:13
+ Set-ItemProperty -Path “HKLM:\SYSTEM\CurrentControlSet\Se …
+ ~~~~~~~~~~~~~~~~~~~~~~~~~~~~~~~~~~~~~~~~~~~~~~~~~~~~~~~~~
+ CategoryInfo : PermissionDenied: (Start:String) [Set-ItemProperty], UnauthorizedAccessException
+ FullyQualifiedErrorId : System.UnauthorizedAccessException,Microsoft.PowerShell.Commands.SetItemPropertyCommand
[i] Service Sense already deleted
[+] Disable drivers
[i] Disable driver WdnisDrv (next reboot)
Set-ItemProperty : Attempted to perform an unauthorized operation.
At C:\users\desei\disable-defender.ps1:135 char:13
+ Set-ItemProperty -Path “HKLM:\SYSTEM\CurrentControlSet\Se …
+ ~~~~~~~~~~~~~~~~~~~~~~~~~~~~~~~~~~~~~~~~~~~~~~~~~~~~~~~~~
+ CategoryInfo : PermissionDenied: (Start:String) [Set-ItemProperty], UnauthorizedAccessException
+ FullyQualifiedErrorId : System.UnauthorizedAccessException,Microsoft.PowerShell.Commands.SetItemPropertyCommand
[i] Disable driver wdfilter (next reboot)
Set-ItemProperty : Attempted to perform an unauthorized operation.
At C:\users\desei\disable-defender.ps1:135 char:13
+ Set-ItemProperty -Path “HKLM:\SYSTEM\CurrentControlSet\Se …
+ ~~~~~~~~~~~~~~~~~~~~~~~~~~~~~~~~~~~~~~~~~~~~~~~~~~~~~~~~~
+ CategoryInfo : PermissionDenied: (Start:String) [Set-ItemProperty], UnauthorizedAccessException
+ FullyQualifiedErrorId : System.UnauthorizedAccessException,Microsoft.PowerShell.Commands.SetItemPropertyCommand
[i] Disable driver wdboot (next reboot)
Set-ItemProperty : Attempted to perform an unauthorized operation.
At C:\users\desei\disable-defender.ps1:135 char:13
+ Set-ItemProperty -Path “HKLM:\SYSTEM\CurrentControlSet\Se …
+ ~~~~~~~~~~~~~~~~~~~~~~~~~~~~~~~~~~~~~~~~~~~~~~~~~~~~~~~~~
+ CategoryInfo : PermissionDenied: (Start:String) [Set-ItemProperty], UnauthorizedAccessException
+ FullyQualifiedErrorId : System.UnauthorizedAccessException,Microsoft.PowerShell.Commands.SetItemPropertyCommand
[+] WinDefend Service still running (reboot required)
[+] This script will be started again after reboot.
Press any key to continue:
On Windows 11 psexec cannot be run in safe mode cause the service is not available. I have tried to have the service psexesvc in safe mode but without success. I have run it without psexec and work well but registry was edited manually 😉
I tried doing what Doug said and running it in Safe Mode, Admin Elevated Powershell window with the set-executionpolicy remotesigned command enabled but Windows Defender always prevents it from running.
It used to work on previous versions of Windows 10 :/
I figured out what was the problem: I needed to disable Windows Updates completely before going into Safe Mode and running the script. Did that and it worked flawlessly, Defender is GONE.
for anyone having issues with this in 2022 it is due to windows defender itself preventing you from changing certain options.
Boot into safe mode (Hold shift and click restart)
Run powershell as Admin
run the command “set-executionpolicy remotesigned” (Allow scripts)
Place the script in C:\ drive and type
“cd c:\”
“.\disableDefender.ps1”
Restart once told and its done.
Look at first comment by Doug… he has the answer to make this work.
Finally the pesky windows defender has been disabled. Never thought I’d see the day.
Does anyone have any idea what changed recently?
If you want this fully automated, recommend adding these three lines of code.
First command: Disabling UAC will allow the script to complete without the UAC elevation prompt that I’m seeing after restarting the machine and the script attempts to continue.
#Disable UAC
New-ItemProperty -Path HKLM:Software\Microsoft\Windows\CurrentVersion\policies\system -Name EnableLUA -PropertyType DWord -Value 0 -Force
Second command: is to restart computer. This should go after line 152
#Restart Computer
Restart-Computer -Force
Third command: re-enable UAC. This should go towards the end of the script, before the very last write-host and read-host commands.
#Enable UAC
New-ItemProperty -Path HKLM:Software\Microsoft\Windows\CurrentVersion\policies\system -Name EnableLUA -PropertyType DWord -Value 0 -Force
Now I want a script to Enable Windows Defender, Undo all the changes that this script does..
Note I have made some changes where drivers are intact as this script delete the drivers.
please would you help me understand this or provide me wih the script or explain this script or concept so that I can make a script to enable the windows defender or use one if you already have it.
Hi, sorry for the inconvenience, but this script was never made or advertised for being a “start/stop” solution. I made it because I’m a malware analyst, and defender was being … well let’s stay correct and just call it really annoying. Removing all its file was a sure way to make sure it would not delete the samples I was working on again.
I can’t think of a way to get the files back, you may need to reinstall or repair windows. I’ll add a warning on the article to avoid any further people making your mistake.
Best regards
Hello.
Your post help me to stop Defender on newer Win10 builds, and then I can run a script wich install a lot of software. If it helps, at beggining of my script I have these lines:
powershell -command add-mppreference -exclusionpath ‘c:\’
powershell -command add-mppreference -exclusionprocess ‘c:\’
powershell -command Set-MpPreference -EnableControlledFolderAccess Disabled
powershell -command Set-MpPreference -DisableBehaviorMonitoring 1
powershell -command Set-MpPreference -DisableRealtimeMonitoring 1
Then, like the friend stated above, I can use AdvancedRun to stop and disable the service:
advancedrun.exe /exefilename c:\windows\system32\net.exe /commandline ‘stop windefend’ /runas 8 /run
advancedrun.exe /exefilename c:\windows\system32\sc.exe /commandline ‘config windefend start= disabled’ /runas 8 /run
I still receive the warning about it is disabled, but for my propouses it’s fine, as it re-enable Defender at the end of installations. My script now run flawless like before.
Thank you!
dont work
ps1 full of errors.
thanks anyway
Er is that really necessary, all that? Easier way to disable:
1. Turn off real time protection and tamper protection in the app.
2. Open Regedit. Navigate to HKLM/Software/Policies/Windows Defender. Place the DsiableAntiSpyware key in manually and set to 1.
3. Navigate to HKLM/System/CurrentControlSet/wscsvc. Change the start value to 4. This disables the Security Service on the next boot.
4. Restart. The Security Service fails to start and the Defender service stops running (eventually…….). Note that the DisableAntiSpyware key is NOT removed this time.
5. To re-enable security centre, change the Start value back to 2 and restart again.
6. Security will be re-enabled but Defender remains OFF. This persists until the DisableAntiSpyware key is removed manually.
7. To re-enable Defender, simply remove the DisableAntiSpyware key manually. Press the “Restart Now” under Virus and Threat Protection and Defender (and its service) will immediately turn back on.
Hi ! Not “necessary” for sure, but I like to automate everything, and that’s the solution I came with. But doing it manually can be indeed quite simple, as you mentionned.
in latest insider build (21390), even elevation to SYSTEM is not enough to disable the services and drivers in registry, I had to use AdvancedRun from nirsoft to launch the script as TrustedInstaller to make it work…